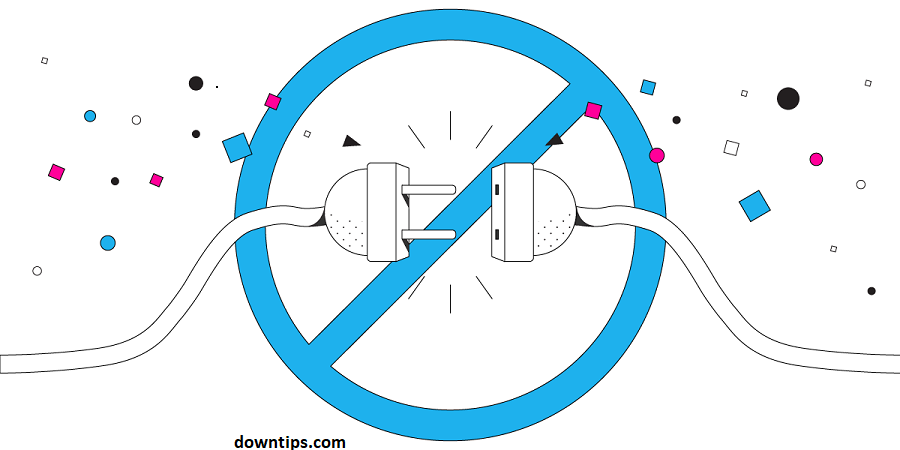Downtips gives you the best way How do you solve Dropped Internet Connections easily. Here are some instructions and descriptions are given below.
Why the internet dropped connections:
Here are some errors why the internet drops connections.
Internet dropped connections can occur due to various reasons, including:
- Network Congestion: High network traffic in your area or on your ISP’s network can lead to dropped connections, especially during peak hours when many users are online simultaneously.
- Router or Modem Issues: Hardware problems with your router or modem, such as overheating, outdated firmware, or hardware failures, can cause intermittent connection drops.
- Wi-Fi Interference: Wireless interference from other electronic devices, neighboring Wi-Fi networks, or physical obstacles can disrupt Wi-Fi signals and lead to dropped connections.
- ISP Issues: Problems with your Internet Service Provider (ISP), such as network outages, maintenance, or infrastructure issues, can cause dropped connections for all users in the affected area.
- DNS Issues: Domain Name System (DNS) problems, such as misconfigured DNS settings or DNS server issues, can cause intermittent connection drops when resolving website addresses.
- Software or Driver Problems: Software bugs, incompatible applications, or outdated network drivers on your computer or device can lead to connectivity issues and dropped connections.
- Malware or Virus Infections: Malicious software infections can disrupt internet connectivity by modifying network settings, redirecting traffic, or consuming bandwidth.
- Physical Line Issues: Damaged or degraded physical lines, such as damaged cables or connectors, can cause intermittent connection drops, especially for wired connections like DSL or cable internet.
- Router Overload: Routers can become overwhelmed by too many connections or excessive data traffic, leading to dropped connections or slow performance.
- Power Fluctuations: Electrical power fluctuations or power surges can disrupt network equipment and cause temporary connectivity issues.

How do you solve Dropped Internet Connections easily?
Dropped internet connections can be frustrating, but there are several steps you can take to troubleshoot and potentially resolve the issue:
- Check Physical Connections: Ensure that all cables connecting your modem/router to the wall jack (for DSL or cable internet), or your modem/router to your computer (for wired connections), are securely plugged in. If you’re using Wi-Fi, ensure that your device is within range of the router and that no physical obstructions are blocking the signal.
- Restart Your Modem and Router: Sometimes, simply restarting your modem and router can resolve connectivity issues. Unplug the power cords from both devices, wait for about 30 seconds, then plug them back in and wait for them to fully restart.
- Check for Service Outages: Visit your Internet Service Provider’s (ISP) website or contact their customer support to check for any reported service outages in your area. If there’s a known outage, you may need to wait for your ISP to resolve the issue.
- Update Router Firmware: Log in to your router’s admin interface (usually accessed via a web browser) and check if there are any firmware updates available. Updating the router firmware can fix bugs and improve performance, including connectivity issues.
- Check for Interference: If you’re using Wi-Fi, nearby electronic devices, appliances, or even neighboring Wi-Fi networks can cause interference. Try moving your router to a different location or changing the Wi-Fi channel to see if it improves connectivity.
- Reset Network Settings: On your computer or device, try resetting network settings to their default configurations. This can sometimes fix software-related issues that may be causing dropped connections.
- Update Network Drivers: Ensure that the network drivers for your computer’s network adapter are up-to-date. You can usually download the latest drivers from the manufacturer’s website or through Windows Update.
- Scan for Malware: Malware infections can sometimes disrupt internet connectivity. Run a full scan with your antivirus software to check for and remove any malware.
- Use Wired Connection: If possible, try connecting your device directly to the router using an Ethernet cable. This can help determine if the issue is related to Wi-Fi interference or signal strength.
- Contact ISP: If none of the above steps resolve the issue, contact your ISP’s customer support for further assistance. They may be able to diagnose and troubleshoot the problem remotely or dispatch a technician to investigate further.