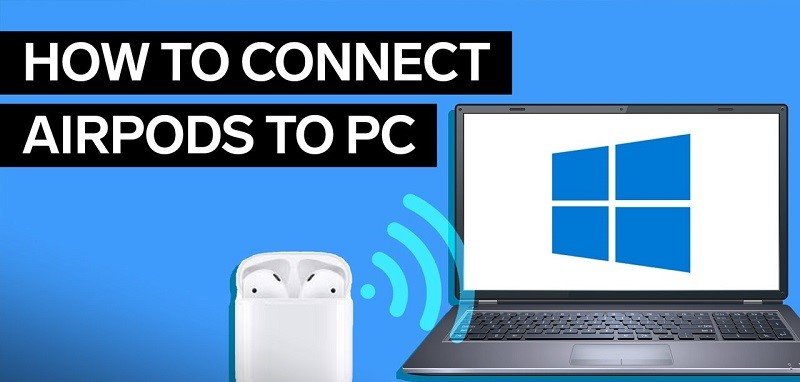Downtips gives you the best way How to connect AirPods with Laptop. Here are some instructions and descriptions given below.
Why we Connect Airpods with Laptop:
There are several reasons why you might want to connect your AirPods to your laptop:
- Listen to Audio: By connecting your AirPods to your laptop, you can listen to music, podcasts, audiobooks, or any other audio content without disturbing others around you. This is especially useful if you’re in a public place, a shared workspace, or if you prefer the convenience of wireless headphones.
- Video Calls and Conferencing: Using AirPods for video calls and conferencing on your laptop can provide clearer audio quality compared to built-in speakers or the microphone on your laptop. AirPods can help reduce background noise and provide a more focused audio experience, which is beneficial for both you and the people you’re communicating with.
- Multitasking: If you need to listen to audio content while working on your laptop, connecting your AirPods allows you to multitask efficiently without being tethered by wires. You can listen to music, podcasts, or videos while working on documents, browsing the web, or attending virtual meetings.
- Privacy and Convenience: Using AirPods with your laptop offers privacy by allowing you to listen to audio content without others nearby overhearing. Additionally, AirPods provide convenience with their wireless design, allowing you to move around freely without worrying about tangled wires.
- Enhanced Audio Experience: AirPods offer features such as automatic switching between devices, spatial audio (on compatible models), and seamless integration with Apple devices. These features can enhance your audio experience when using your laptop for various activities, including entertainment, productivity, and communication.
Overall, connecting your AirPods to your laptop offers flexibility, convenience, and improved audio quality for various tasks and activities. Whether you’re working, studying, or simply enjoying multimedia content, AirPods provide a wireless and hassle-free audio solution for your laptop.
How to connect AirPods with Laptop:
To connect AirPods to a laptop, follow these steps:
- Make sure your AirPods are charged: Ensure that your AirPods have enough battery power to pair with your laptop.
- Enable Bluetooth on your laptop: If Bluetooth is not already enabled on your laptop, turn it on. This can usually be done through the system settings or by using a keyboard shortcut (often Fn + a key with a Bluetooth symbol).
- Put your AirPods in pairing mode: Open the AirPods case with the AirPods inside and leave the lid open. Press and hold the setup button on the back of the AirPods case until the status light on the case starts flashing white.
- Pair your AirPods with your laptop:
- On Windows 10:
- Go to Settings > Devices > Bluetooth & other devices.
- Make sure Bluetooth is turned on.
- Click on “Add Bluetooth or other device” and select “Bluetooth.”
- Your AirPods should appear in the list of available devices. Click on them to begin the pairing process.
- Follow any additional prompts to complete the pairing process.
- On macOS:
- Click on the Apple menu in the top-left corner and select “System Preferences.”
- Click on “Bluetooth.”
- Make sure Bluetooth is turned on.
- Your AirPods should appear in the list of available devices. Click on them to begin the pairing process.
- Follow any additional prompts to complete the pairing process.
- On Windows 10:
- Test the connection: Once your AirPods are paired with your laptop, you should be able to use them to listen to audio from your laptop. Play some music or a video to test the connection.
After pairing, your AirPods should automatically connect to your laptop whenever they’re in range and Bluetooth is enabled on both devices. If you have trouble pairing or connecting your AirPods, try restarting your laptop, resetting your AirPods, or consulting the user manual for your specific laptop model.
How do you solve Dropped Internet Connections easily