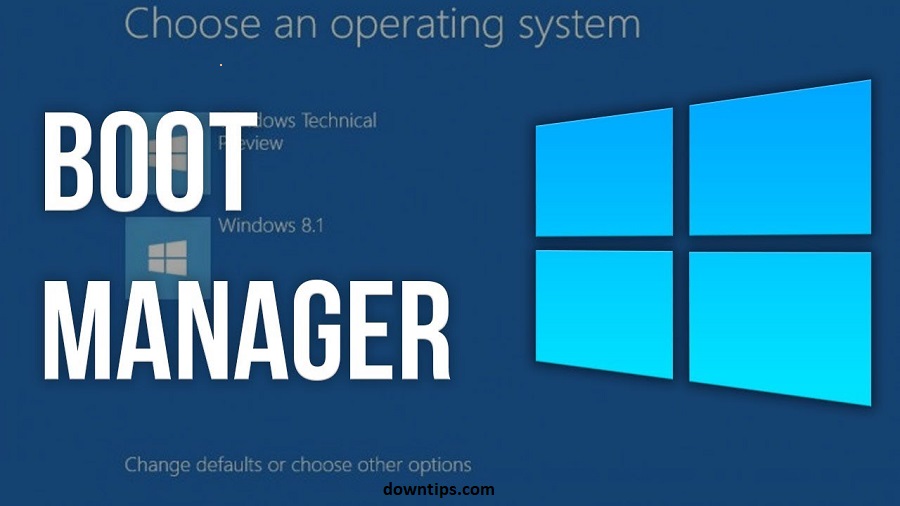Downtips guide you an easy way how to boot windows easily. Here are some instructions and descriptions.
What is Boot Windows?
In computing, “boot” is a term that refers to the process of starting up a computer system and loading its operating system into memory. The term “boot” is derived from the phrase “bootstrap,” which originated from the idiom “pulling oneself up by one’s bootstraps.” Bootstrapping originally referred to a self-sustaining process that doesn’t require external input.
The boot process typically involves several steps:
- Power On: The user turns on the computer by pressing the power button or, in some cases, the computer may automatically start up if configured to do so.
- Power-On Self-Test (POST): The computer’s hardware components, such as the CPU, memory (RAM), storage devices, and input/output devices, are checked to ensure they are functioning properly. This diagnostic process is called the POST.
- BIOS/UEFI Initialization: The Basic Input/Output System (BIOS) or Unified Extensible Firmware Interface (UEFI) firmware, which is stored in a chip on the motherboard, initializes the hardware and performs basic system checks. It also locates and loads the bootloader from the storage device.
- Bootloader Execution: The bootloader, a small program stored on the computer’s storage device, is loaded into memory by the BIOS/UEFI. The bootloader’s main function is to load the operating system kernel and other essential files required to start the operating system.
- Operating System Initialization: Once the bootloader has loaded the operating system kernel and necessary files into memory, the operating system initialization process begins. This involves setting up system resources, initializing device drivers, and starting system services.
- User Login: After the operating system has initialized, the user may be prompted to log in to their user account. Once logged in, the user can access the desktop environment or command-line interface and start using the computer.
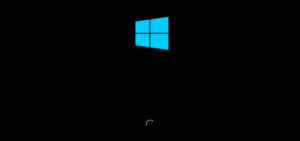
Why we Boot Windows?
We boot Windows, or any other operating system, to start up our computer and make it usable. Booting is the process of loading the operating system into the computer’s memory (RAM) from its storage device (typically a hard drive, SSD, or sometimes a USB drive) and initializing the necessary system processes and services to make the computer functional. Here’s why we boot Windows:
- Starting the Operating System: Booting Windows initiates the loading of the Windows operating system kernel and essential system files into memory. This allows the computer to access the user interface, applications, and other resources provided by Windows.
- Initializing Hardware: During the boot process, the computer’s hardware components, such as the CPU, memory, storage devices, and peripherals, are initialized and configured to work together. This ensures that the hardware is ready for use by the operating system and applications.
- Loading Device Drivers: Windows loads device drivers for hardware components such as graphics cards, network adapters, and printers during the boot process. These drivers enable the operating system to communicate with and control the hardware devices connected to the computer.
- Launching System Services: Various system services and processes are started during the boot process to provide essential functionality to the operating system and running applications. These services handle tasks such as network connectivity, security, power management, and background maintenance.
- Preparing User Environment: Once the operating system is loaded and essential services are running, Windows prepares the user environment, including the desktop interface, taskbar, and Start menu. Users can then log in to their accounts and start using the computer for work, entertainment, or other tasks.
How to boot windows:
To boot Windows, you typically follow these steps:
- Turn on Your Computer: Press the power button on your computer to turn it on.
- Wait for Startup: Your computer will begin its startup process. During this time, you may see the manufacturer’s logo on the screen, and you might hear some sounds from your computer as it initializes its hardware components.
- Access BIOS/UEFI (Optional): If you need to access the BIOS/UEFI settings to make changes, such as changing the boot order or configuring hardware settings, you’ll need to press a specific key during startup. Common keys to access the BIOS/UEFI include Del, F2, F10, or Esc. Consult your computer’s manual or look for on-screen prompts for the correct key to press.
- Boot into Windows: Once the initial startup process is complete, your computer will proceed to boot into Windows. You’ll see the Windows logo on the screen, followed by the login screen if you have a password set up.
- Login to Windows: If you have a password set for your user account, enter it at the login screen and press Enter. After a moment, you’ll be logged into your Windows desktop.
- Start Using Windows: Once logged in, you can start using Windows and access your files, applications, and other features.