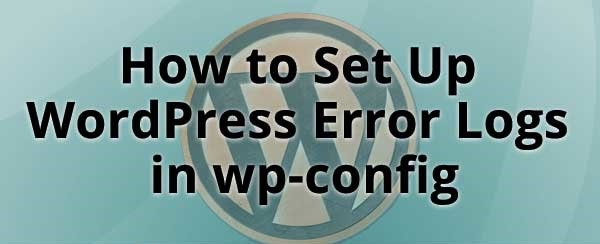Downtips gives you the best guide on How to Fix WordPress Error Logs In Your WP-Config File. Here are some instructions and descriptions.
What are WordPress Error Logs in your WP-Config File?
In WordPress, you can define error logging settings in the wp-config.php file to log PHP errors, warnings, and notices. This can help troubleshoot issues and debug problems on your WordPress site.
To enable error logging and define error log settings in the wp-config.php file, you can add the following lines:

Here’s what each line does:
define( 'WP_DEBUG', true );: This line enables debugging mode in WordPress, allowing PHP errors, warnings, and notices to be displayed on the screen. Setting it totrueenable debugging mode, while setting it tofalsedisable it.define( 'WP_DEBUG_LOG', true );: This line tells WordPress to log PHP errors, warnings, and notices to a debug log file. The log file is located in thewp-content/debug.logdirectory relative to your WordPress installation.define( 'WP_DEBUG_DISPLAY', false );: This line controls whether PHP errors, warnings, and notices are displayed on the screen. Setting it tofalseprevent errors from being displayed on the screen, which is useful for production sites.
By adding these lines to your wp-config.php file, you can enable error logging and configure how errors are handled and displayed in WordPress. This can help you diagnose and troubleshoot issues more effectively by providing detailed information about PHP errors occurring on your site.
Set up WordPress Error Logs Today!
And there you have it! You’ve set up your WordPress error logs and are ready to fix your site. Make sure to keep your eye on those logs to ensure that your WordPress site stays bug-free.