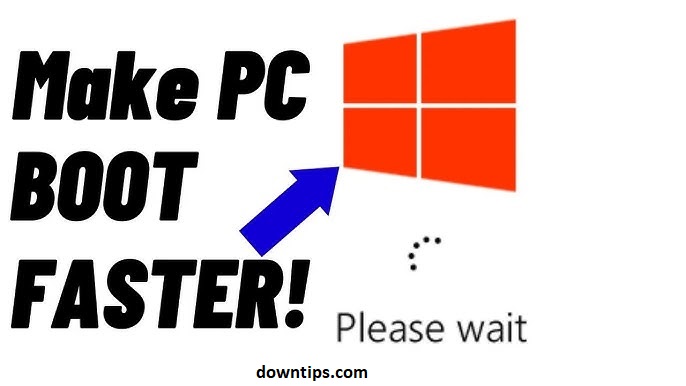Downtips guide you on How PC Boosts Fastly in Windows 10 Easy Method. Here are some instructions and descriptions are given below.
Firstly we Discuss What is PC Boosts:
“PC boosts” generally refer to actions or optimizations aimed at improving the performance or speed of a personal computer (PC). Boosting a PC involves various techniques and optimizations to make it run faster and more efficiently. This can include:
- Speeding up startup: Disabling unnecessary startup programs and services to reduce the time it takes for the PC to boot up.
- Optimizing system settings: Tweaking settings related to visual effects, power options, and background processes to prioritize performance over aesthetics.
- Cleaning up disk space: Removing temporary files, cache, and other junk files to free up disk space and improve overall system performance.
- Updating drivers and software: Ensuring that device drivers and software are up-to-date to benefit from performance improvements and bug fixes.
- Managing background processes: Limiting the number of background processes and applications running to reduce system resource usage.
- Adding hardware upgrades: Installing additional RAM, upgrading to a solid-state drive (SSD), or upgrading other hardware components to enhance performance.
- Optimizing for specific tasks: Configuring the PC for specific tasks such as gaming, content creation, or productivity to maximize performance in those areas.
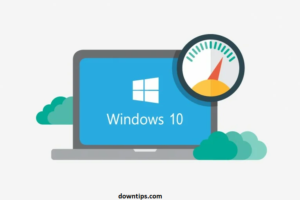
Why does the PC boost slowly?
PC performance can degrade over time due to various factors:
- Accumulation of Junk Files: Over time, your PC accumulates temporary files, cache, and other unnecessary data, which can consume valuable disk space and slow down system performance.
- Fragmented Hard Drive: Fragmentation occurs when files are split into smaller pieces stored in different locations on the hard drive. This can lead to slower read and write speeds as the system has to search for and piece together fragmented files.
- Outdated Software and Drivers: Outdated operating systems, software, and device drivers may not be optimized for the latest hardware or may contain bugs that affect performance.
- Insufficient RAM: Running too many programs simultaneously or running memory-intensive applications on a system with insufficient RAM can lead to sluggish performance as the system relies more on slower disk-based virtual memory.
- Overheating: Dust buildup inside the PC case can obstruct airflow and cause components like the CPU or GPU to overheat, leading to thermal throttling and reduced performance.
- Malware and Viruses: Malicious software can infect your PC, causing it to slow down or behave erratically as the malware consumes system resources or performs unwanted tasks in the background.
- Hardware Degradation: Over time, components such as hard drives, fans, and other moving parts can degrade, leading to slower performance or hardware failures.
- Background Processes: Background processes and services running on the system can consume CPU, memory, and disk resources, impacting overall system performance.

How to PC Boosts Fastly:
Boosting your PC’s performance on Windows 10 can involve several steps, but here’s a straightforward method to help improve its speed:
- Update Windows and Drivers: Make sure your operating system and drivers are up-to-date. Windows updates often include performance improvements and bug fixes. You can check for updates in the Settings app under “Update & Security.”
- Manage Startup Programs: Disable unnecessary programs from starting up with your PC. To do this, right-click on the taskbar, select “Task Manager,” go to the “Startup” tab, and disable any programs you don’t need running at startup.
- Clean up Disk Space: Use the built-in Disk Cleanup tool to remove temporary files, cache, and other unnecessary files that may be taking up space on your hard drive. You can access Disk Cleanup by typing “Disk Cleanup” in the Windows search bar.
- Disable Visual Effects: Turning off some visual effects can improve performance, especially on older or slower PCs. Right-click on the Start button, select “System,” go to “Advanced system settings,” click on the “Settings” button under the “Performance” section, and choose “Adjust for best performance” or customize which effects to disable.
- Uninstall Unused Programs: Remove any programs or applications that you no longer use or need. You can uninstall them from the Control Panel or the Settings app under “Apps.”
- Disable Background Apps: Prevent unnecessary apps from running in the background. Go to Settings > Privacy > Background apps, and toggle off the apps you don’t want running in the background.
- Check for Malware: Run a full antivirus scan to ensure your PC is not infected with malware or viruses that could be slowing it down. Windows Defender, the built-in antivirus software in Windows 10, can perform this scan.
- Upgrade Hardware: If your PC is still slow after trying the above steps, consider upgrading your hardware, such as adding more RAM or upgrading to a solid-state drive (SSD) for faster storage.
How to Troubleshoot Windows 10