Downtips gives you the best way how to reset your WordPress Admin Password. Here are some instructions and descriptions are given below.
What is a WordPress Admin Password?
The WordPress admin password serves as the primary security measure to access the administrative backend of a WordPress website. It’s akin to the key to a locked door, granting entry to a realm where site settings, content management, and various crucial configurations are managed.
When setting up a WordPress site, the admin password is typically established during the initial installation process. Users are encouraged to create a strong password, one that combines letters (both uppercase and lowercase), numbers, and symbols to bolster security against potential unauthorized access.
This password is safeguarded by encryption mechanisms within WordPress to ensure that it remains confidential. Website owners and administrators must keep this password secure and not share it casually. Unauthorized access to the admin area could lead to various security risks, such as data breaches, content manipulation, or even site defacement.
If, however, one forgets their admin password, WordPress offers a straightforward mechanism for recovery. Through the “Forgot Password” link on the login page, users can initiate a password reset process. This typically involves receiving a password reset link via email, which allows users to set a new password and regain access to the admin dashboard.
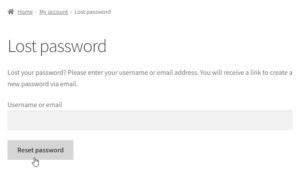
Why do we use the WordPress admin password?
We use a WordPress admin password for several crucial reasons:
- Access Control: The admin password serves as a gatekeeper, controlling access to the administrative dashboard of a WordPress website. This dashboard is where website owners and administrators manage content, configure settings, install plugins and themes, and perform various other administrative tasks.
- Security: By requiring a password to access the admin dashboard, WordPress enhances the security of the website. Without a valid password, unauthorized users are prevented from making changes to the site’s configuration, content, or settings, reducing the risk of malicious activity or unauthorized access.
- Data Protection: The admin password helps protect sensitive data stored within the WordPress database. This includes user information, post content, comments, and other site-related data. By controlling access to the admin area, WordPress helps safeguard this data from unauthorized access or tampering.
- Content Management: The admin password is essential for managing website content effectively. Website owners and administrators use the admin dashboard to create, edit, and delete posts, pages, media files, and other content elements. Without a valid password, access to these content management features would be restricted.
- Configuration Management: WordPress websites often rely on various plugins, themes, and settings to achieve specific functionalities and design aesthetics. The admin password allows administrators to configure and customize these elements according to their preferences and requirements.
How to reset your WordPress Admin Password?
Resetting your WordPress admin password is a straightforward process. Here’s how you can do it:
- Go to the WordPress Login Page: Navigate to the login page of your WordPress website. This is typically located at
http://yourdomain.com/wp-login.phporhttp://yourdomain.com/wp-admin. - Click on the “Lost your password?” Link: Below the login form, you’ll find a link that says “Lost your password?” or similar wording. Click on this link to initiate the password reset process.
- Enter Your Username or Email Address: On the password reset page, you’ll be prompted to enter either your username or the email address associated with your WordPress account. Provide the required information and click on the “Get New Password” button.
- Check Your Email: WordPress will send a password reset link to the email address associated with your account. Open your email inbox and look for an email from WordPress containing the password reset link. If you don’t see it in your inbox, check your spam or junk folder.
- Click on the Password Reset Link: Once you’ve located the email, click on the password reset link provided in the message. This will take you to a page where you can enter a new password for your WordPress account.
- Choose a New Password: On the password reset page, enter a new password of your choice. Make sure to create a strong password that combines letters, numbers, and symbols for enhanced security.
- Save Your New Password: After entering your new password, click on the “Reset Password” button to save your changes. You should receive a confirmation message indicating that your password has been successfully reset.
- Log in to Your WordPress Account: Once you’ve reset your password, you can log in to your WordPress account using your new password. Return to the WordPress login page, enter your username or email address, along with the new password, and click on the “Log In” button to access the admin dashboard.
How To earn money from Sell Short Stories On Amazon
