Downtips gives you the best way to get Recuva Software Free for Windows. You can download it here from the link given below:
Recuva Software is the Best Free File Recovery and Deletion. Recuva is a data recovery software developed by Piriform, which is now a subsidiary of Avast. It is designed to help users recover deleted files from various storage devices such as hard drives, USB drives, memory cards, and more. Recuva is available in both free and paid versions, offering advanced features for recovering lost data.
Key Features:
- File Recovery:
- Recuva can recover a wide range of file types including documents, photos, videos, music, emails, and more.
- It can recover files that have been accidentally deleted, lost due to formatting, or corrupted.
- Deep Scan:
- Recuva offers a deep scan mode that thoroughly searches for deleted files on the storage device, including fragments of deleted files that may not be immediately visible.
- Filtering Options:
- Recuva allows users to filter search results based on file type, size, date modified, and other criteria, making it easier to locate specific files.
- Preview Feature:
- Users can preview recoverable files before restoring them, allowing them to verify the integrity and quality of the recovered data.
- Secure Deletion:
- Recuva includes a secure deletion feature that permanently deletes files, ensuring that they cannot be recovered by other software.
- Portable Version:
- Recuva offers a portable version that can be run from a USB drive without the need for installation, making it convenient for on-the-go data recovery.
- Support for Multiple Languages:
- Recuva supports multiple languages, allowing users from different regions to use the software in their preferred language.
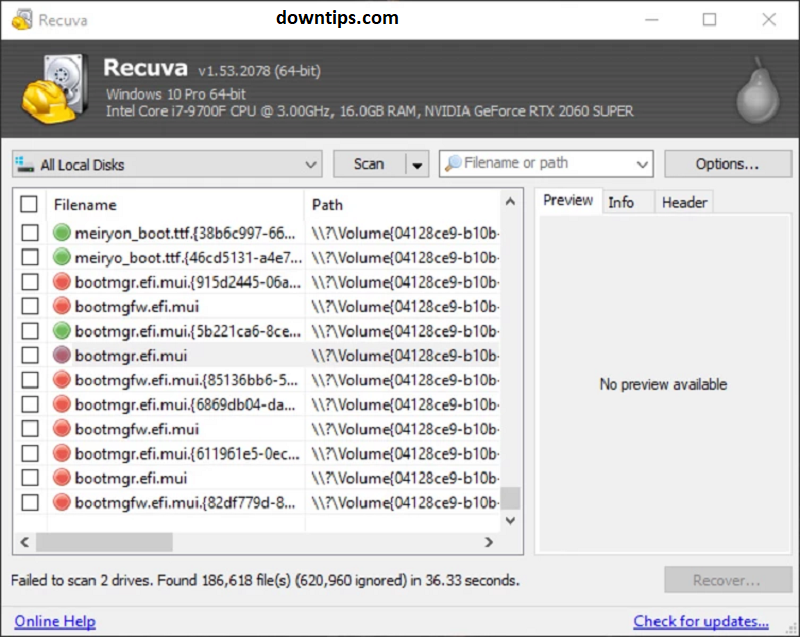
Usage:
- Installation:
- Download and install Recuva from here you can download it easily with one click.
- After click the link you can download easily.
- Launching the Software:
- Launch Recuva from the desktop shortcut or the Start menu.
- Selecting the Drive:
- Choose the storage device from which you want to recover deleted files.
- Scanning:
- Initiate a scan to search for deleted files on the selected drive.
- You can choose between a quick scan and a deep scan depending on your requirements.
- Reviewing Results:
- Once the scan is complete, Recuva will display a list of recoverable files.
- Use the filtering options and preview feature to identify the files you want to recover.
- Recovery:
- Select the files you want to recover and choose a location to save the recovered files.
- Avoid saving recovered files to the same drive from which they were recovered to prevent overwriting.
- Secure Deletion (Optional):
- If you want to permanently delete files, use Recuva’s secure deletion feature.
Key Details of Recuva
- Recover files deleted from your Windows computer
- Last updated on 08/17/20
- There have been 1 update within the past 6 months
Online help file: Recuva’s Web-based Help file supposedly keeps the download smaller, but including a Help file would take up less space than the portable version that’s supposedly useful when Internet connections are down. To us, that seems like a good time to have a local copy of the Help file.
Considerations:
- File Condition:
- The likelihood of successful file recovery depends on various factors such as the condition of the storage device, the length of time since the files were deleted, and the extent of data fragmentation.
- Backup Practices:
- To minimize the risk of data loss, it’s advisable to regularly back up important files using reliable backup solutions.
- Use with Caution:
- While Recuva can be an effective tool for recovering deleted files, it’s essential to use it with caution and avoid making changes to the storage device until the recovery process is complete.
