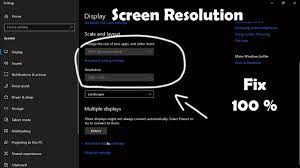How To Fix Your Computer Resolution (Close/Disclose):
While working on a computer, sometimes an error occurs when the content is too large for the computer screen, making it challenging to complete your tasks. It may be that the resolution value is too small for the computer screen. If you’re a professional who works with computers often, then it may be beneficial to know how to fix the size of your computer screen. In this article, we discuss how to fix a computer screen size by explaining what it is and when to correct it and by providing different methods to fix it.
What is a computer’s screen size?
The size of a computer’s screen refers to the diagonal measurement of the display. It is typically measured in inches from one corner of the screen to the opposite corner. Common screen sizes for computers can range from small displays, such as 13 inches, found in some laptops, to larger sizes, such as 27 inches or more, for desktop monitors. The screen size is an important factor to consider when choosing a computer or monitor, as it affects the overall viewing experience and the physical dimensions of the device.
When do you need to change your screen size?
There are several scenarios in which you might consider changing your computer’s screen size:
- Personal Preference: Some users prefer larger screens for a more immersive experience, especially for gaming or multimedia activities. Others may prefer smaller screens for portability.
- Productivity: A larger screen can provide more screen real estate, allowing you to open multiple windows or applications side by side, which can enhance productivity. This is particularly beneficial for tasks like video editing, graphic design, or programming.
- Specific Tasks: Certain tasks, such as graphic design, video editing, or CAD work, may benefit from a larger screen to accommodate the detailed work involved.
- Gaming: Gamers often prefer larger screens for a more immersive gaming experience. Additionally, a high refresh rate and resolution are important factors for gaming monitors.
- Space Constraints: If you have limited desk space or need a portable device, a smaller screen may be more practical. Laptops, for example, come in various sizes to cater to different user preferences and needs.
- Accessibility: Individuals with visual impairments might benefit from larger screens to make text and images more readable.
- Upgrade: If you’re upgrading your computer or monitor, you might consider a different screen size to meet your evolving needs or to take advantage of newer display technologies.
How to fix computer screen Resolution on Windows 10
Here are five steps to fix your screen resolution on Windows 10:
1. Right-click on your desktop and choose Display Settings
Using your mouse, right-click anywhere on your desktop to get a drop-down menu with several options on it. On this menu, choose “Display Settings.” This is near the bottom of the menu, on top of the “Personalize” option. This option has a computer screen icon with a display window on it.
2. Click on Advanced Display settings
Choosing the “Display Settings” option allows a new window to appear on your screen. This window provides you with several options for adjusting your settings. Scroll until you find the “Advanced display settings” option, which is typically at the bottom of the window. Selecting this option brings you to a new page.
3. Select the Resolution drop-down menu
After you choose the “Advanced display settings” option, you can select the “Resolution” drop-down menu. This is above the “Related settings” section. Clicking on this button presents a menu with various resolution values. The resolution value of your screen determines how large or small your screen looks on your computer. Typically, different monitors need various resolution values.
4. Choose the appropriate resolution value
Next, choose the appropriate resolution value for your screen. Typically, the resolution that fits your screen says “Recommended” by it. Select that option if possible, but if this selection isn’t there, then you can choose the correct resolution by simply testing each value. When your screen looks like it’s the correct size for your computer, then it’s likely that you have the right resolution.
5. Click Apply and Keep changes
Once you select the correct resolution value, click the “Apply” button to confirm your changes. This option is directly below the “Resolution” drop-down menu. After applying the new resolution value, a new window appears on the screen that asks if you would like to keep your changes or revert to the original settings. Choose the “Keep changes” option to ensure that your new resolution value stays the same. (How To Fix Your Computer Resolution (Close/Disclose))
How to Change Your Desktop Background in Windows 10