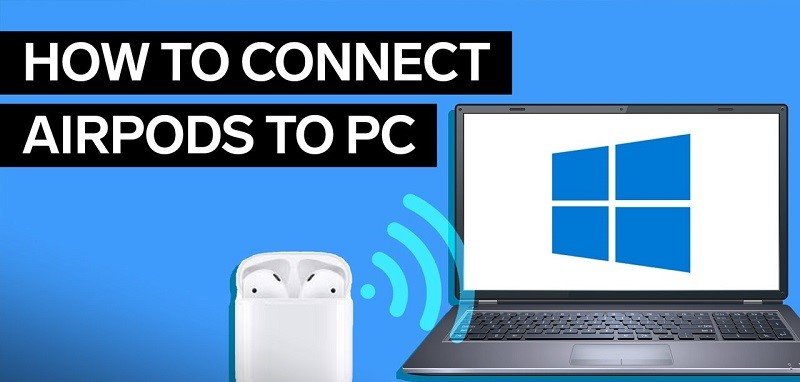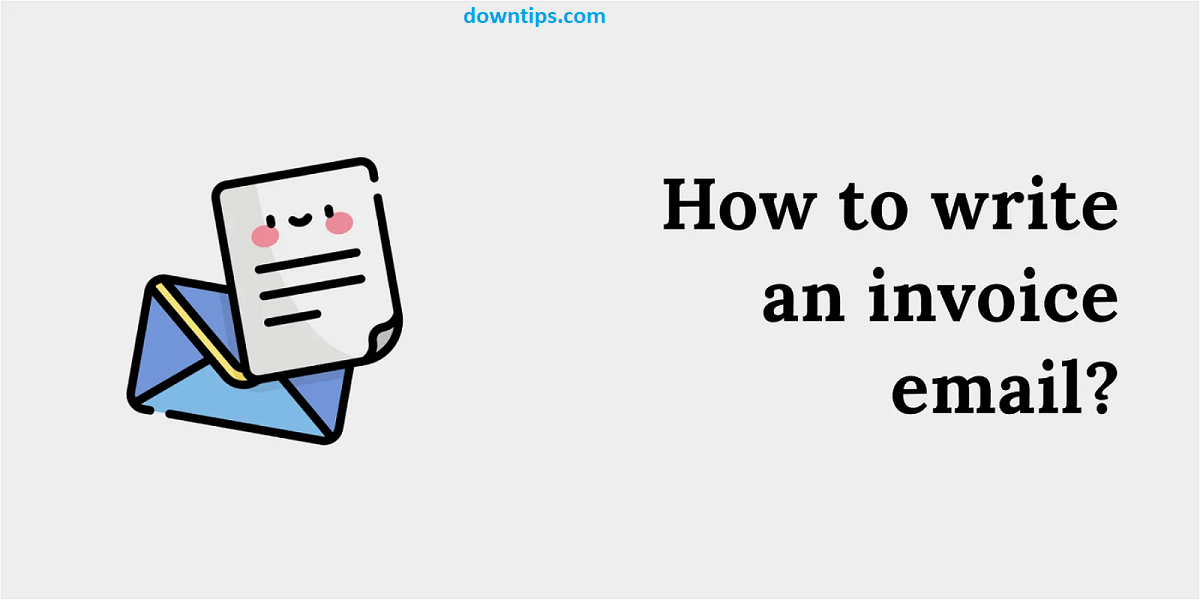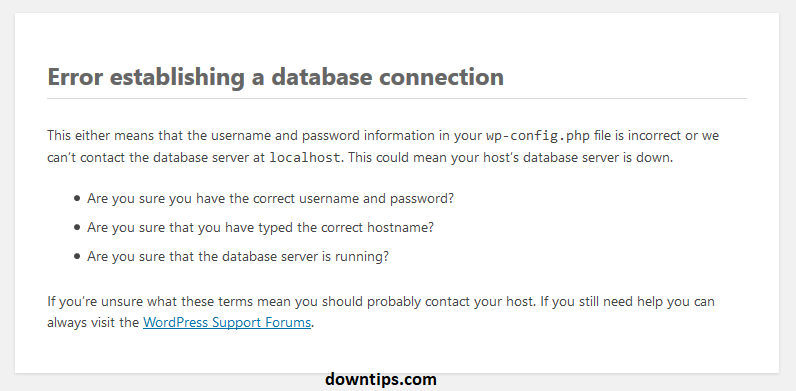You can set screen limit time for kids We’ll walk you through the setup. Both kids and adults need the occasional break from staring at a screen. Fortunately, Microsoft Family Groups on Windows 10 allows you to set a healthier schedule for everyone in the family.
Microsoft Family Groups allows you to put everyone in your family who has a free Microsoft account under one digital umbrella. On the Microsoft Family Groups website, you can access several easy-to-use settings and limit screen time for yourself or your children.
To get started, you can make a family group either directly on Windows 10 or the website. After you invite everyone to your family group, find the member whose screen time you want to limit on the main page of your Microsoft Family account. Click “Screen Time” under that person’s name to open the screen time management page.
(How to Set Screen Limit Time for Kids on Windows 10?)
1. Right-click the Start button and choose Settings from the list of available options.
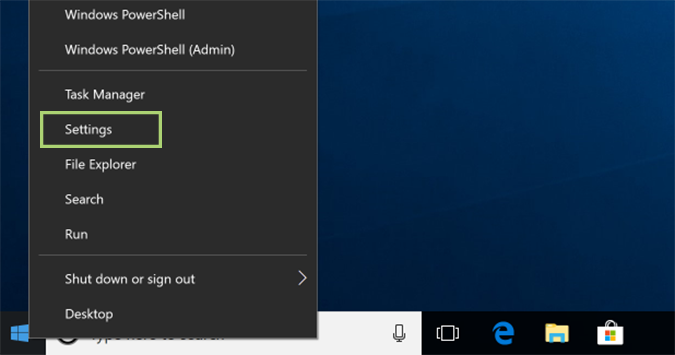
2. Choose Accounts.
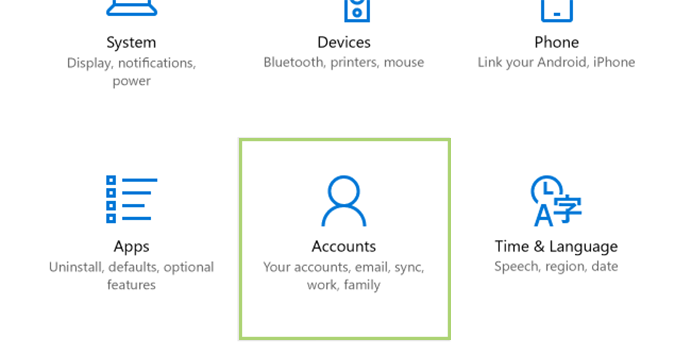
3. In the sidebar at the left of the screen, select Family & Other People.
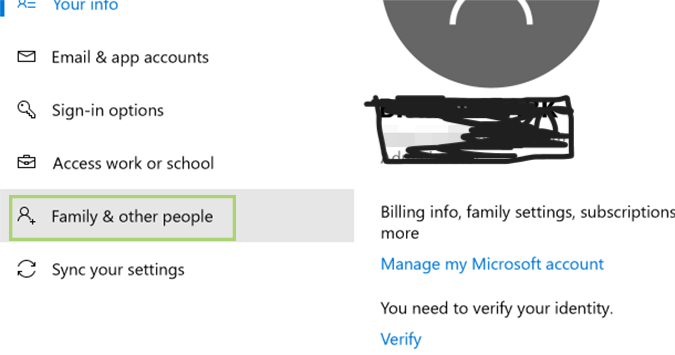
4. Check to ensure that you have a child account set up, if you do, click the Manage family settings online option.

5. Sign in to your Microsoft account, if you aren’t already signed in.
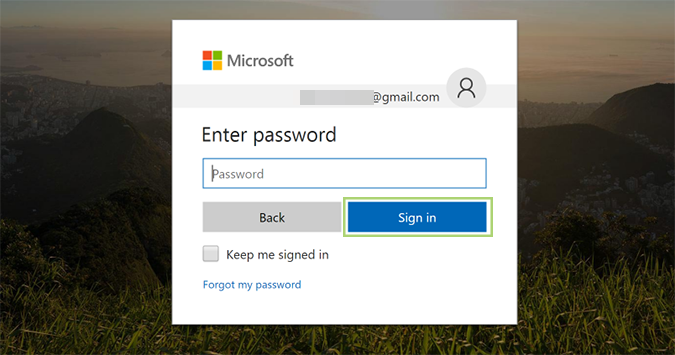
6. Under your child’s name, select the Screen time option.
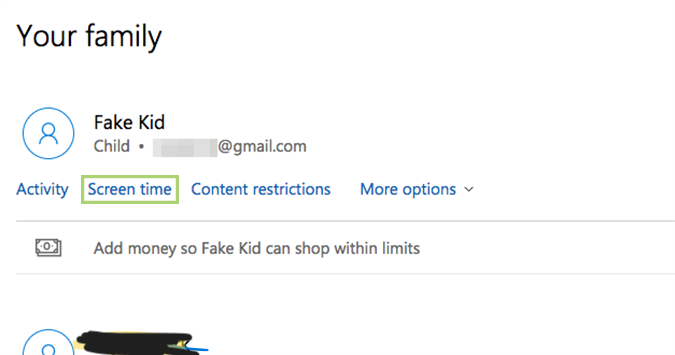
7. From here, toggle the Use one screen schedule if you want a single schedule to apply to both Xbox and PC screen time. If not, leave it off and toggle on the device you want to monitor.
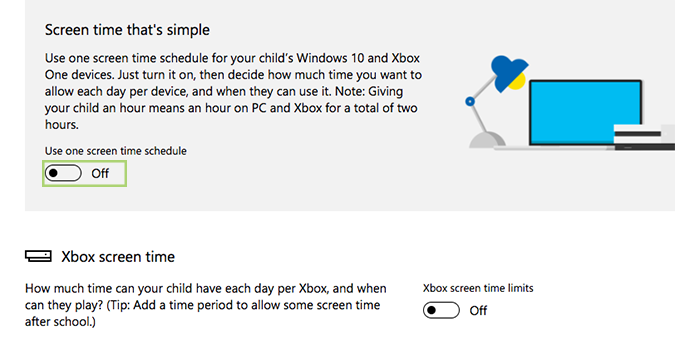
8. If toggled on, you can choose from several options here including a set number of hours per day (without restrictions to what times of day they are), or a specific number of hours. To do that, click Max Scheduled and choose the amount of time you’re okay with.
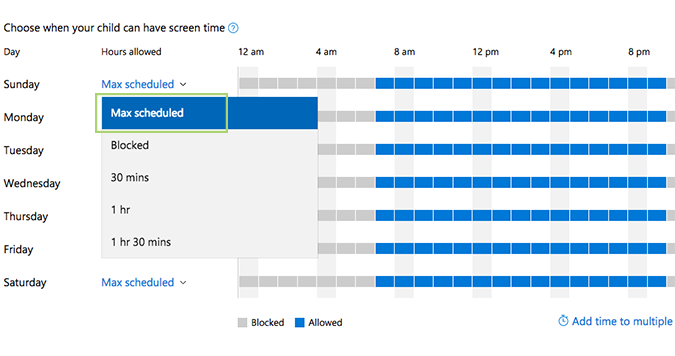
9. In the previous example, I selected one hour. Now I can choose when I’d like the child to spend that hour. First, click the timeline.
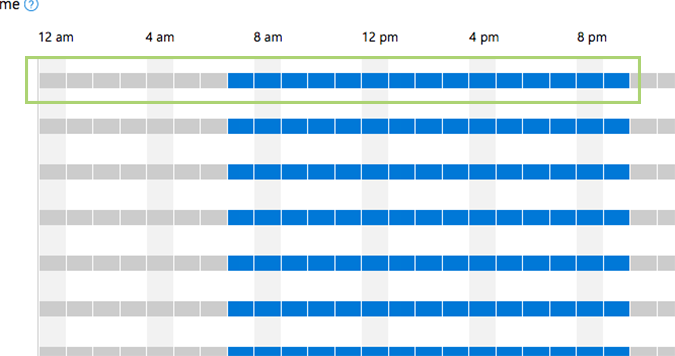
10. Next, choose the time you’d like to allow and then click Add. In this case, my child would receive one hour of free time, on Sunday, and they’ll be required to use it between 9 am and 12 pm.
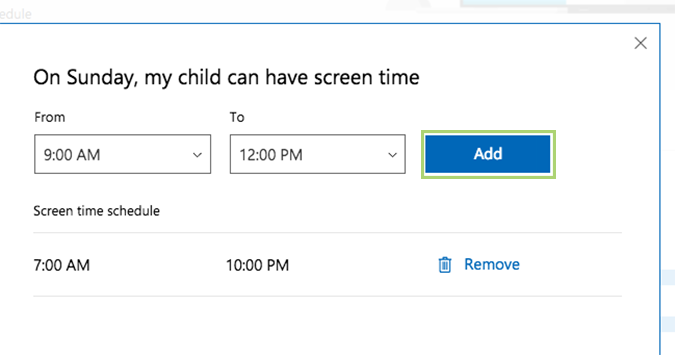
11. Click Save.

12. For even more granular controls, you can play around with the Add time to multiple days option at the bottom of the page.
(How to Set Screen Limit Time for Kids on Windows 10?)