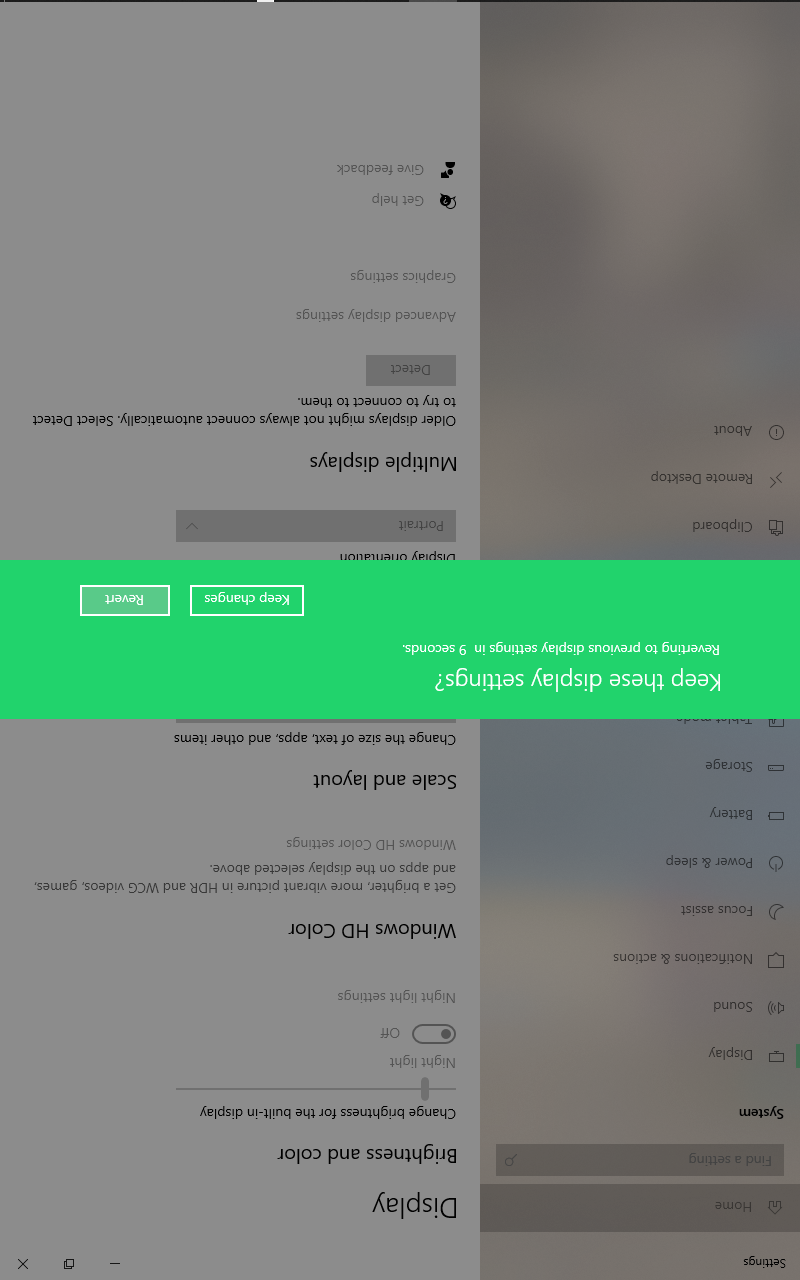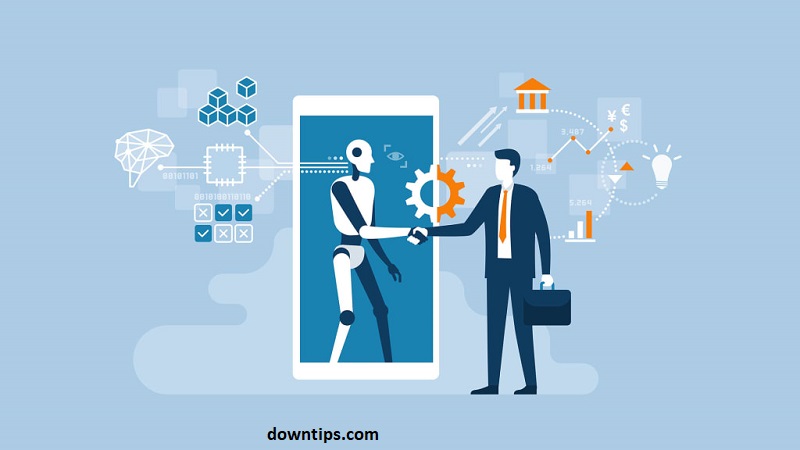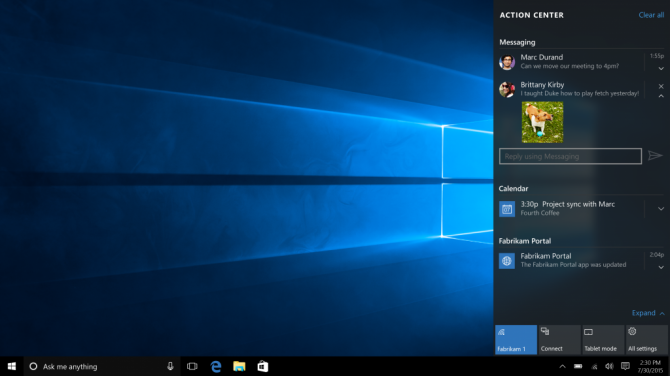Like This:
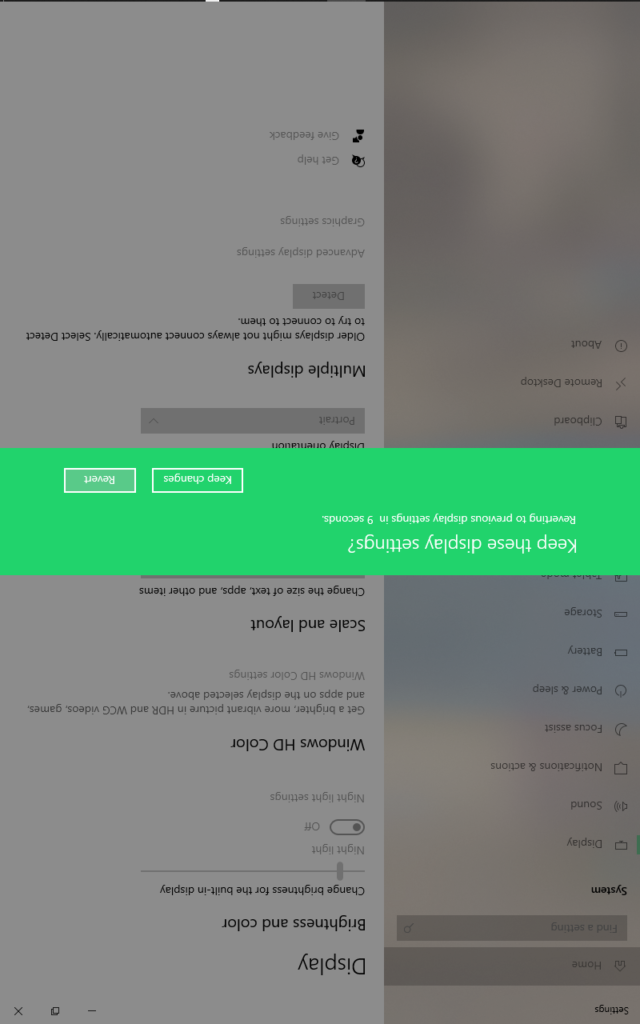
Windows 10 has a built-in feature that lets you flip or rotate your monitor screen just like you can do on your smartphone.
In this article, I will show you how to flip or rotate the monitor of your Windows 10 machine in several orientations such as reverse landscape, portrait, and reverse portrait.
Why Would You Want to Flip Your Monitor Screen in Windows 10?
Flipping or rotating your monitor screen in Windows 10 can be useful in certain situations for various reasons. Here are some scenarios where you might want to flip your monitor screen:
- Portrait Mode for Document Viewing: Flipping the screen vertically can be helpful when you want to view documents or web pages in portrait mode. This can be especially useful for reading long articles or documents that are better suited for a vertical layout.
- Artistic or Design Work: Artists or graphic designers may find it convenient to rotate the screen to match the orientation of their work. This is common in applications where a vertical canvas is preferred.
- Programming and Coding: Developers working on code may prefer a vertically oriented screen to see more lines of code at once, especially when dealing with long scripts or configurations.
- Specific Software or Applications: Some specialized software or applications are designed to work better in portrait mode. Flipping the screen can enhance the usability of such applications.
- Photography and Video Editing: Professionals working with vertical images or videos may find it easier to edit and review their work on a vertically oriented screen.
How to Rotate Your Screen in Windows 10
Step 1: Right-click in a blank space on the Windows Desktop and select Display Settings:(To Rotate Your Screen In window 10)
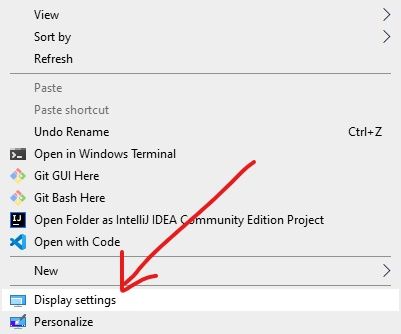
Step 2: Click the Display orientation dropdown on the screen:
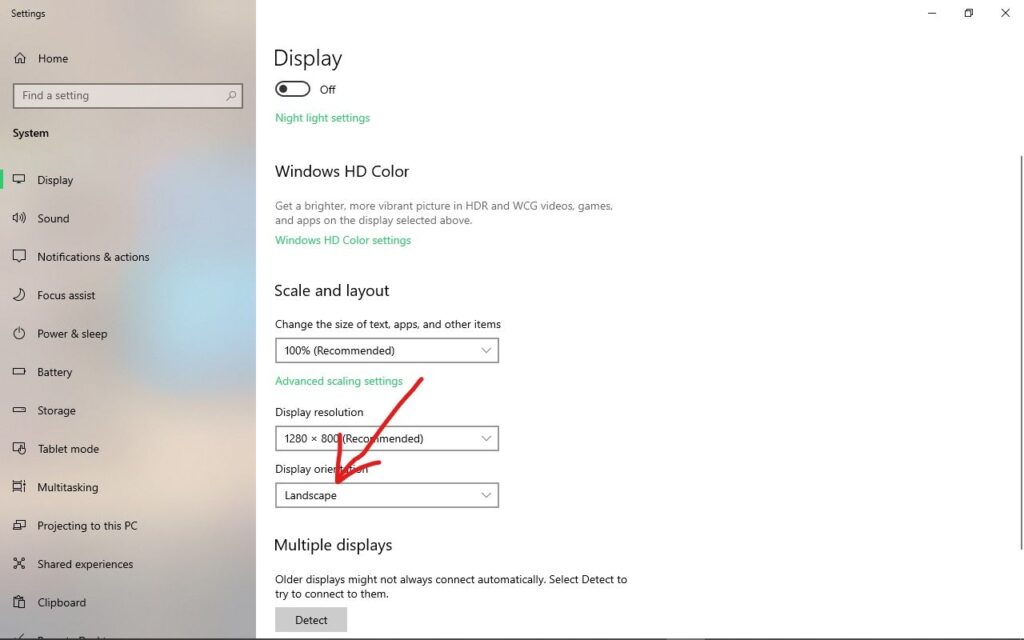
Step 3: Select the orientation you want. The available ones are landscape (the default), reverse-landscape, portrait, and reverse-portrait
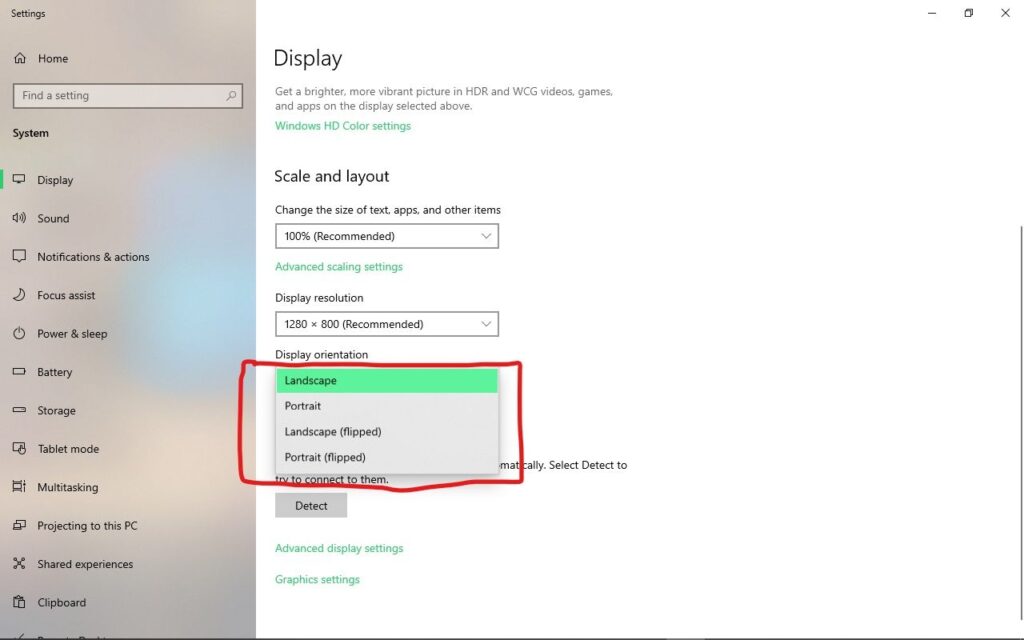
Step 4: To keep the changes you made, click the “Keep Changes” button. To revert to the previous orientation, click “Revert”.
If you don’t click either of the two options, the orientation will be reverted to the previous one in 15 seconds.
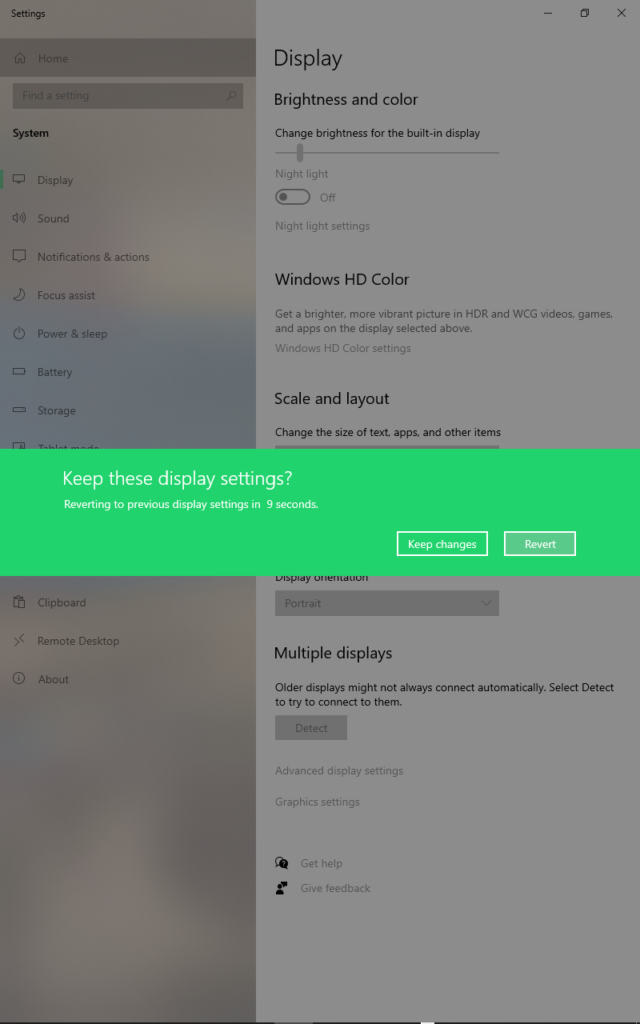
A screen rotation in reverse landscape looks like the one below:
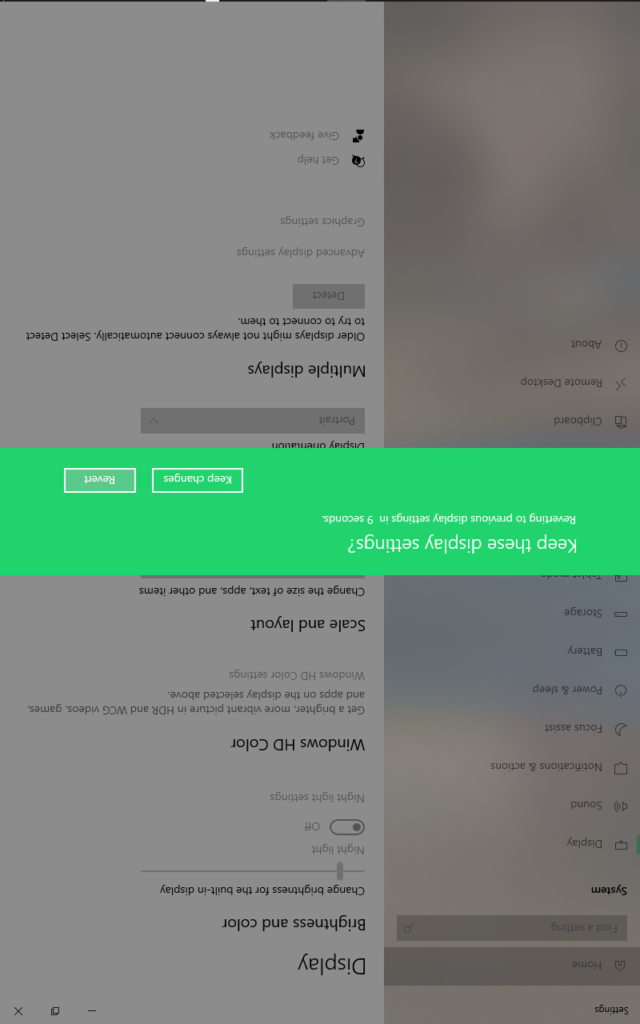
The portrait looks like this:
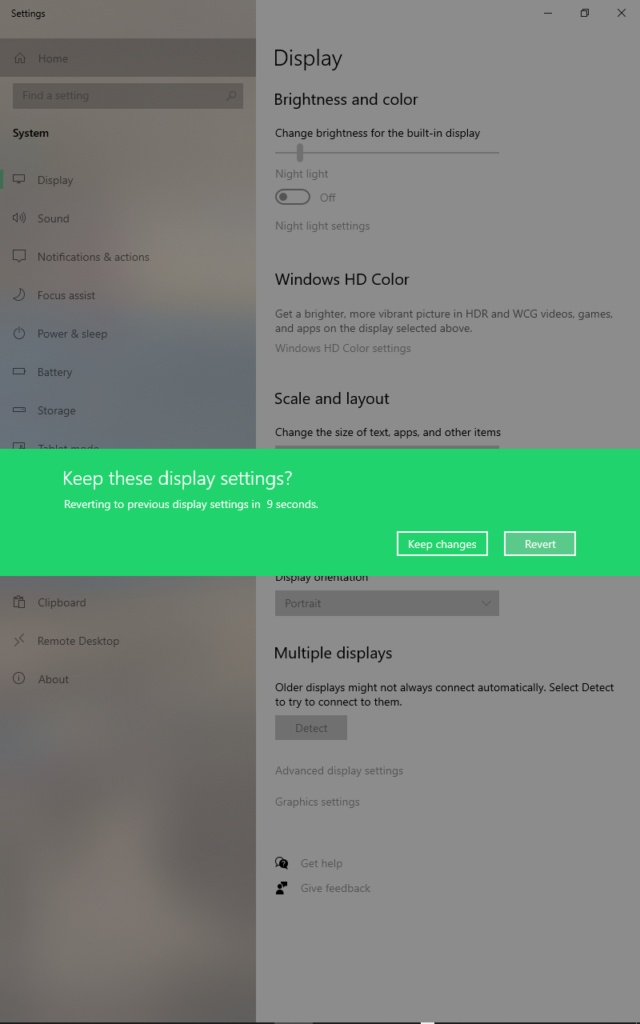
And reverse-portrait looks like this:

Keyboard shortcuts to rotate your screen in Windows
You can also use some keyboard shortcuts to rotate your monitor screen:
CTRL+ALT+Up Arrowfor landscapeCTRL+ALT+Right Arrowfor portraitCTRL+ALT+Down Arrowfor reverse-landscapeCTRL+ALT+Left Arrowfor reverse-portrait
Keep in mind that these keyboard shortcuts have been disabled in the latest version of Windows 10. But they should still work on previous Windows versions.
Conclusion
In this article, you learned how to flip your Windows 10 monitor. This will help you if you accidentally flip your screen orientation by mistake and will let you change the orientation whenever you want to do it.
Thank you for reading, and have a great time.