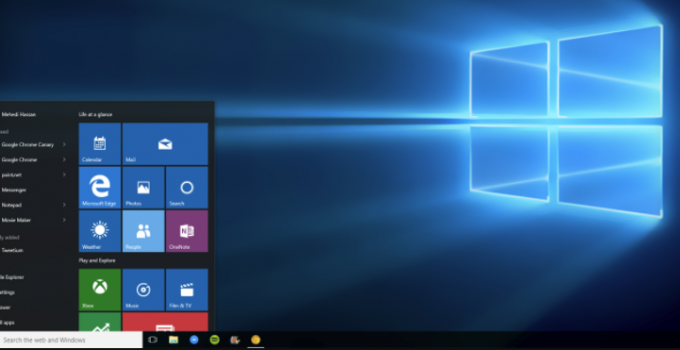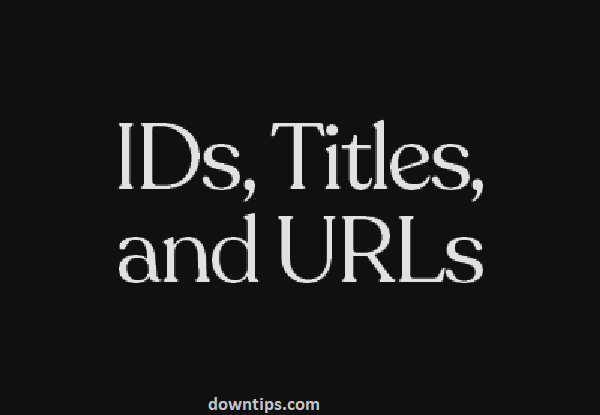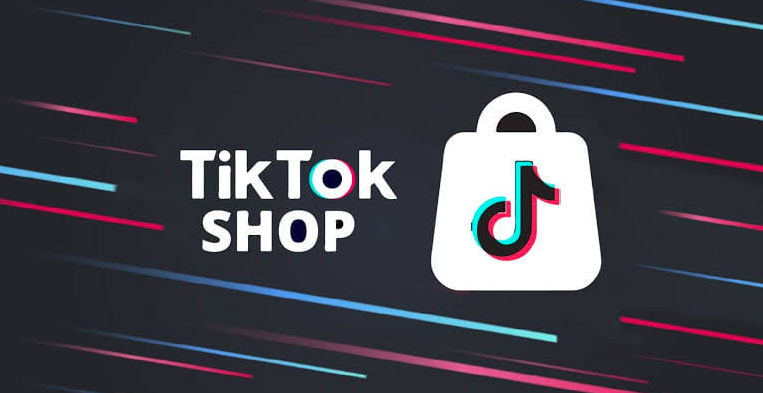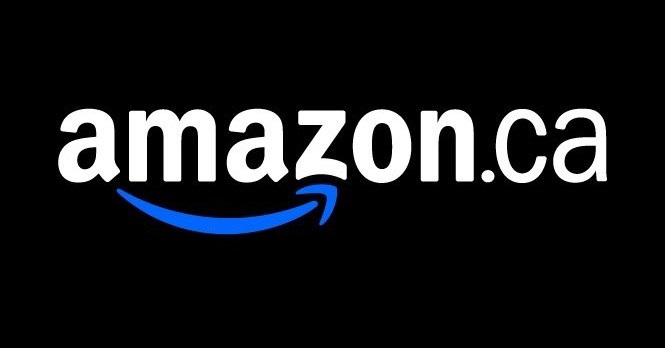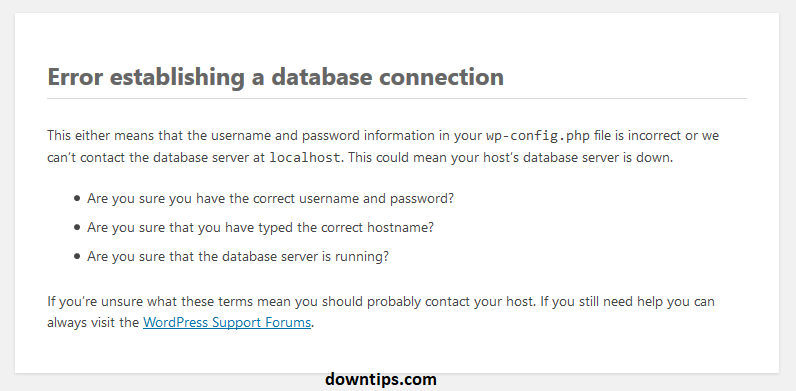HOW TO SCREENSHOT ON WINDOWS 10: STEP-BY-STEP PROCEDURES
How to Screenshot on Windows 10? In this post, we will define you each step to take Screenshot on Windows 10. You can take screenshots on any platform, and taking screenshots in Windows is no different. It has a built-in option that works great for basic tasks, but many third party programs offer ease of use and features. In this article, I will show you some different ways to take a screenshot in Windows 10.
TAKE QUICK SCREENSHOTS WITH PRINT SCREEN (PRTSCN)
The Print Screens button on your keyboard can take a screenshot and save it as a file, take the screenshot without saving it as a file, or just take a screenshot of a window (full screen) Instead). The print screen button can be labeled “PrtScn”, “PrntScrn,” “Print Scr”, or something similar. On most keyboards, buttons are usually found between F12 and scroll lock. On the laptop keyboard, you may have to press the “Function” or “Fn” key to access the print screen feature. When you press the key, it looks like nothing happened, but the screenshot is saved in your clipboard. Also, Read About How to Get Photoshop For Free?
TO SAVE YOUR SCREENSHOT AS A FILE
How to Screenshot on Windows 10: Step-By-Step Procedures
Kane Dane December 29, 2023 Tips and Tricks, Tutorials
HOW TO SCREENSHOT ON WINDOWS 10: STEP-BY-STEP PROCEDURES
How to Screenshot on Windows 10? In this post, we will define you each step to take Screenshot on Windows 10. You can take screenshots on any platform, and taking screenshots in Windows is no different. It has a built-in option that works great for basic tasks, but many third party programs offer ease of use and features. In this article, I will show you some different ways to take a screenshot in Windows 10.

TAKE QUICK SCREENSHOTS WITH PRINT SCREEN (PRTSCN)
The Print Screens button on your keyboard can take a screenshot and save it as a file, take the screenshot without saving it as a file, or just take a screenshot of a window (full screen) Instead). The print screen button can be labeled “PrtScn”, “PrntScrn,” “Print Scr”, or something similar. On most keyboards, buttons are usually found between F12 and scroll lock. On the laptop keyboard, you may have to press the “Function” or “Fn” key to access the print screen feature. When you press the key, it looks like nothing happened, but the screenshot is saved in your clipboard. Also, Read About How to Get Photoshop For Free?
TO SAVE YOUR SCREENSHOT AS A FILE
Press “Windows Logo ++ PrtScn”. If you are using a tablet, press the “Windows Logo Button + Volume Down Button”. On some laptops and other devices, you may need to press the “Windows Logo + Ctrl + PrtScn” or “Windows Logo Key + Fn + PrtScn” buttons instead. Check your laptop manually for more information. The screen will dim for a moment, and you will see the screenshot as a file in a folder titled “Screenshots” in your default “Images” folder. The screenshot is automatically labeled a number.
You will only see your screen dimmed when you have “Minimize” in the visual effects settings (System> Advanced System Settings> Click on the Advanced tab> click on Settings under the Performance section) Activate Windows while maximizing. ”
TO TAKE A SCREENSHOT WITHOUT SAVING
Press the “PrtScn” key. A screenshot of your display has now been copied to the clipboard. Open your favorite image editor, word processor, or another program in which you want to use this image. Select Edit> Paste to paste the screenshot wherever you want. Image dimensions will be the same as your desktop resolution. Note: On some laptops and other devices, you may need to press the “Alt + Fn + PrtScn” buttons instead. Check your laptop manually for more information.
TO TAKE A SCREENSHOT OF ONLY ONE WINDOW
Click on the title bar of the window you want to capture. Press “Alt + PrtScn”. A screenshot of your currently active window will be copied to the clipboard just like the last part. Paste it into your favorite image editor or document editor. Note: On some laptops and other devices, you may need to press the “Alt + Fn + PrtScn” buttons instead. Check your laptop manually for more information.
USE KEYBOARD SHORTCUTS WITH GAME BAR IN WINDOWS 10
Windows 10 ships with game DVR capabilities to record gameplay footage and take screenshots of Windows PC games. Gamebar produces screenshots in PNG format, and saves them in “C: \ Users \ [your username] \ Videos \ Capture”. Before you start using the game bar, launch the Xbox app that came with Windows 10 and open its settings. Under “Game DVR”, toggle “Take screenshots using Game DVR”, and assign whatever keyboard shortcuts you want.
When you want to take a screenshot, click or tap the keyboard combination (use “Windows + G” as default) and the “Yes, this is a game” box when prompted. Now press “Camera Icon” or “Win + Alt + PrtScn” to take a screenshot. Note: The keyboard shortcut will only work if you first check the “Yes, this is a game” box for that particular game. You will see a notification informing you that the “screenshot has been saved”. If you click or tap on the notification, it will open “Xbox> Game DVR> On PC” to view it.