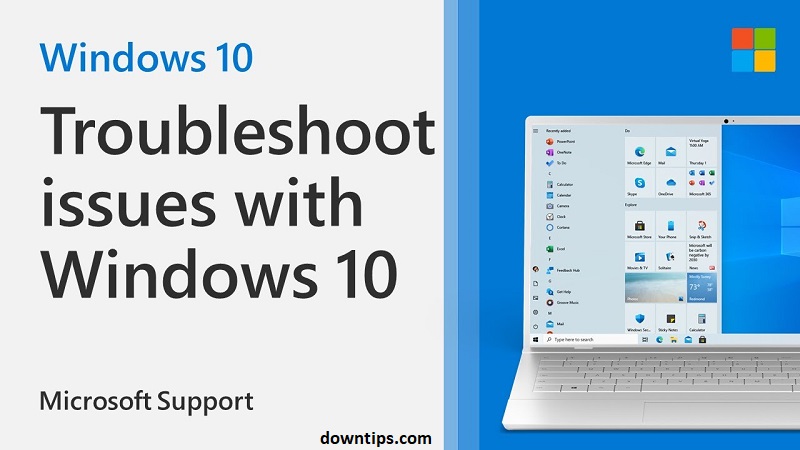Downtips gives you the best guide on how to troubleshoot Windows 10. Here are some instructions and descriptions given below.
Problems during troubleshooting Windows 10:
When troubleshooting Windows 10, you may encounter various problems or challenges that can hinder your efforts to identify and resolve issues effectively. Here are some common problems that users may encounter during the troubleshooting process, along with potential solutions:
- Troubleshooting Tools Not Working:
- If built-in troubleshooters or diagnostic tools in Windows 10 are not working properly or fail to resolve the issue, try running them in Safe Mode. Safe Mode starts Windows with a minimal set of drivers and startup programs, which can help isolate and troubleshoot problems more effectively.
- Difficulty Identifying the Root Cause:
- Sometimes, it can be challenging to identify the underlying cause of a problem, especially if the symptoms are vague or intermittent. In such cases, try to gather as much information as possible about the issue, including error messages, recent changes to the system, and any patterns or trends in the behavior of the problem.
- Driver or Hardware Compatibility Issues:
- Compatibility issues with drivers or hardware components can sometimes cause problems in Windows 10. If you suspect a driver or hardware issue, try updating or reinstalling the drivers for the affected devices, and ensure that all hardware components are compatible with Windows 10 and properly installed.
- Software or Application Conflicts:
- Conflicts between software applications or incompatible third-party programs can cause instability or performance issues in Windows 10. Try disabling or uninstalling recently installed programs, especially those that may run in the background or interfere with system processes.
- System File Corruption:
- System file corruption can lead to various issues in Windows 10, including crashes, errors, and performance problems. Use the System File Checker (SFC) tool to scan for and repair corrupted system files. Open Command Prompt as an administrator and run the command “sfc /scannow” to initiate the scan.
- Limited Access to Advanced Troubleshooting Tools:
- Some advanced troubleshooting tools and features in Windows 10 may require administrative privileges or access to specific system settings. If you encounter limitations or restrictions while troubleshooting, ensure that you have the necessary permissions and privileges to access and use these tools.
- Network Connectivity Issues:
- When troubleshooting network connectivity issues, ensure that you have access to alternative internet connections or devices to download troubleshooting tools or drivers if needed. You may also need to temporarily disable firewall or security software to rule out potential network restrictions or conflicts.
- Data Loss or System Instability:
- When performing advanced troubleshooting tasks such as resetting Windows or reinstalling drivers, there’s a risk of data loss or system instability. Always back up important files and create system restore points before making any major changes to your system to minimize the risk of adverse consequences.
How to troubleshoot Windows 10:
Troubleshooting Windows 10 issues involves a systematic approach to identifying and resolving common problems that users may encounter. Here’s a step-by-step guide to help you troubleshoot Windows 10 issues effectively:
- Restart Your Computer:
- Sometimes, simply restarting your computer can resolve temporary issues or glitches. Restart your computer and see if the problem persists.
- Check for Windows Updates:
- Ensure that your Windows 10 operating system is up to date by checking for and installing any available updates. Go to Settings > Update & Security > Windows Update, and click on “Check for updates.”
- Run Windows Troubleshooters:
- Windows 10 includes built-in troubleshooters for various issues. Go to Settings > Update & Security > Troubleshoot, and run relevant troubleshooters based on the type of problem you’re experiencing, such as Internet Connections, Hardware and Devices, or Windows Update.
- Check Device Manager:
- Open Device Manager by right-clicking on the Start button and selecting “Device Manager.” Look for any devices with a yellow exclamation mark, indicating a driver or hardware issue. Update or reinstall the drivers for those devices as needed.
- Scan for Malware and Viruses:
- Run a full system scan with Windows Defender or a third-party antivirus program to check for malware or viruses that may be causing problems. Open Windows Security by going to Settings > Update & Security > Windows Security, and select “Virus & threat protection.”
- Check Disk Space:
- Ensure that you have sufficient free disk space on your system drive (usually C:). Go to This PC or File Explorer, right-click on your system drive, and select “Properties” to view the available disk space. If your disk is nearly full, consider freeing up space by deleting unnecessary files or uninstalling unused programs.
- Check for Disk Errors:
- Use the built-in Disk Cleanup and Disk Error Checking tools to check for and repair disk errors. Open File Explorer, right-click on your system drive, select “Properties,” then click on “Disk Cleanup” and “Check” under the “Error-checking” section.
- Disable Startup Programs:
- Disable unnecessary startup programs that may be slowing down your computer or causing conflicts. Open Task Manager by pressing Ctrl + Shift + Esc, go to the “Startup” tab and disable any unwanted startup programs.
- Perform System Restore:
- If you recently installed a program or made changes to your system that caused issues, you can use System Restore to revert your system to a previous state. Search for “Create a restore point” in the Start menu, click on “System Restore,” and follow the on-screen instructions.
- Reset Windows 10:
- If none of the above steps resolve the issue, you can try resetting Windows 10 to its default settings while keeping your files intact. Go to Settings > Update & Security > Recovery, and click on “Get started” under “Reset this PC.”