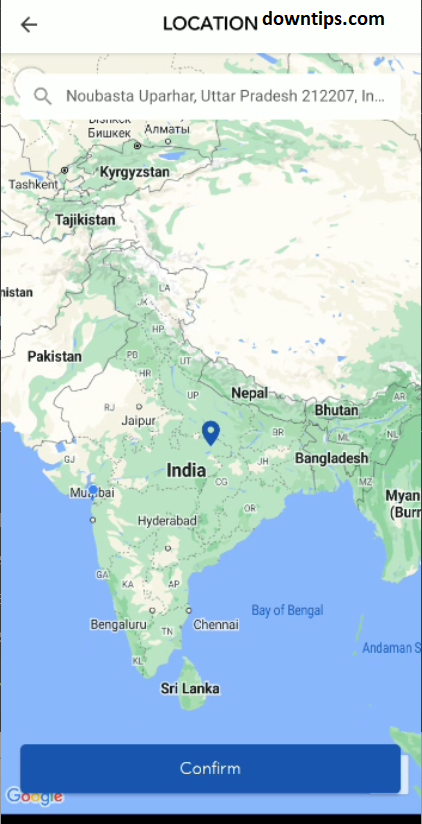If you have not shown Google Maps on the entire screen in your Android app.
If you have a problem the Google Map does not display a map, only the Google logo in the bottom left corner.
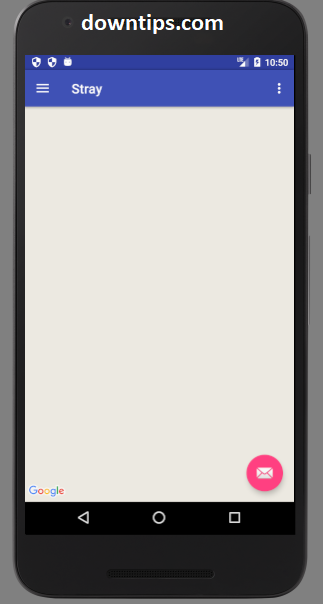
DownTips Gives you the best solution.
Here’s the solution.
You need to enable Google Maps API from Google Console for your project. Also, you need to download JSON files from the console.
1. Go to Google Console
2. click on your project.
3. Click on the library section from the left menu panel. see below image
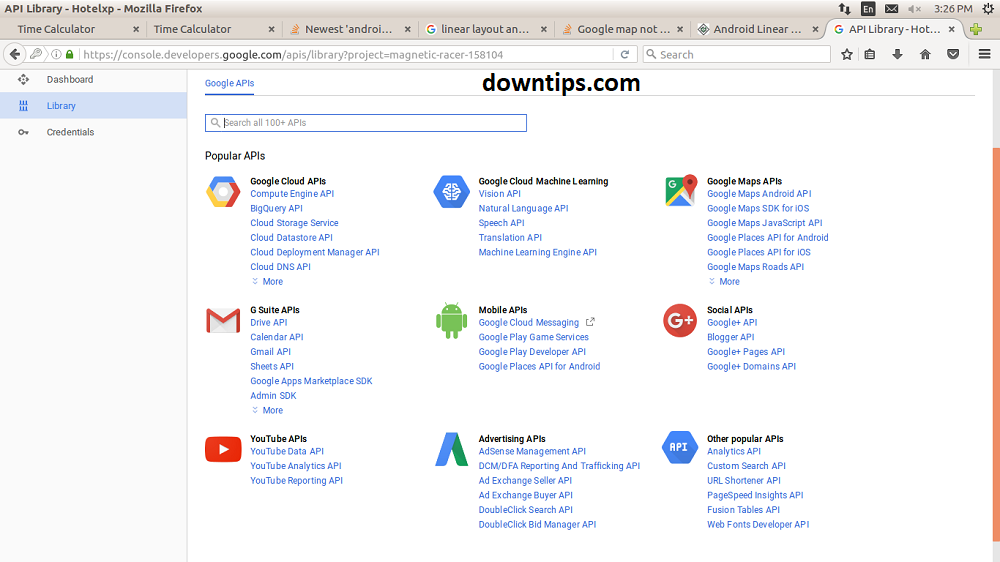
- In Google Maps API, click on Google Maps Android API
- Then enable that.
- Now Goto Firebase console
- Click on your project go to project settings and download the JSON file.
- Add that JSON file to your application.
Here is the another solution:
- The Google Console has Keys like our projects and is also auto-created.
- But for the map-related task use only the following key.
- But, Further keep in mind, Enable all the Google map API.
- The Google Console Has a Key whose Name is
- **”Browser key (auto-created by Firebase)”**
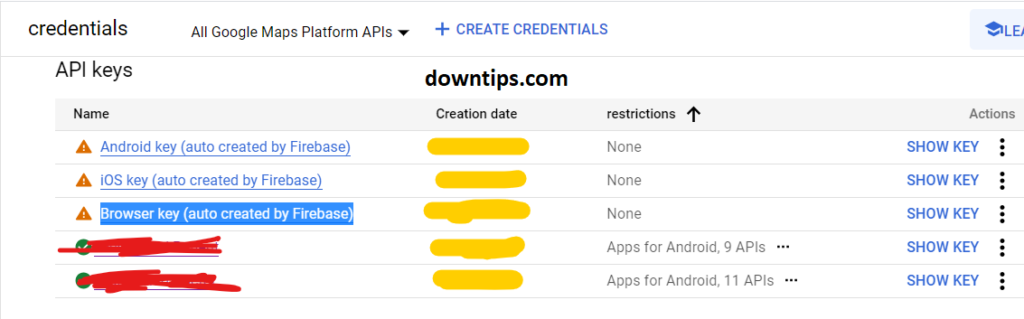
Put this key in your project file in build.app as an “SERVER_KEY”
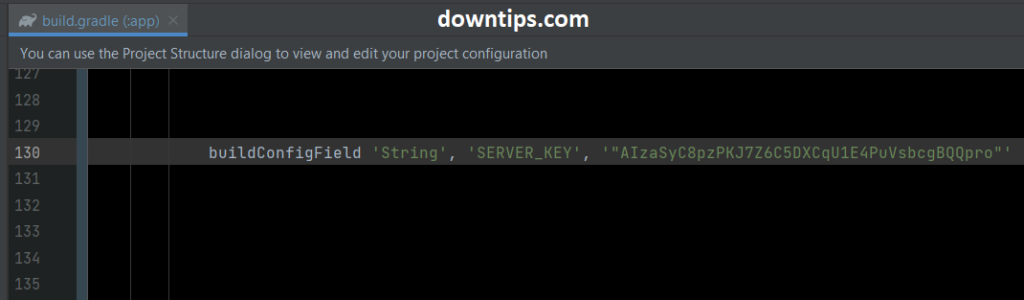
Check the “Package Name and SHA-1 Key” added in a Key which we used for MAP function.
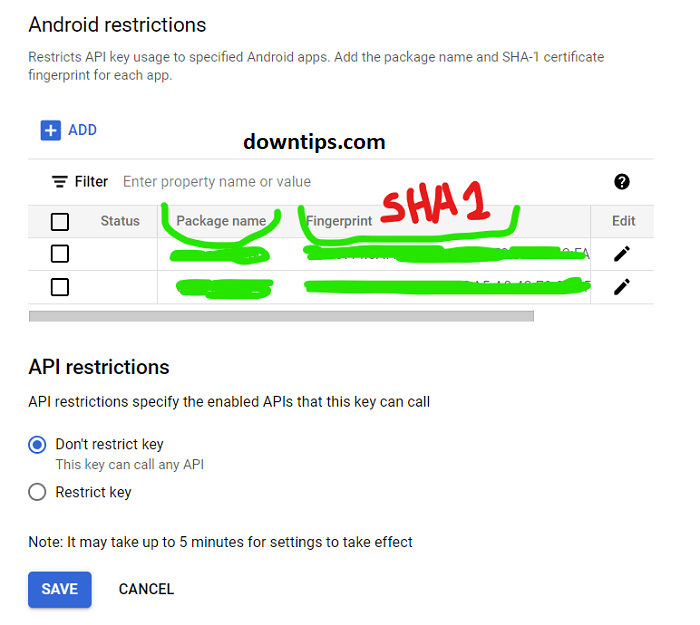
Then your Map is Enabled.
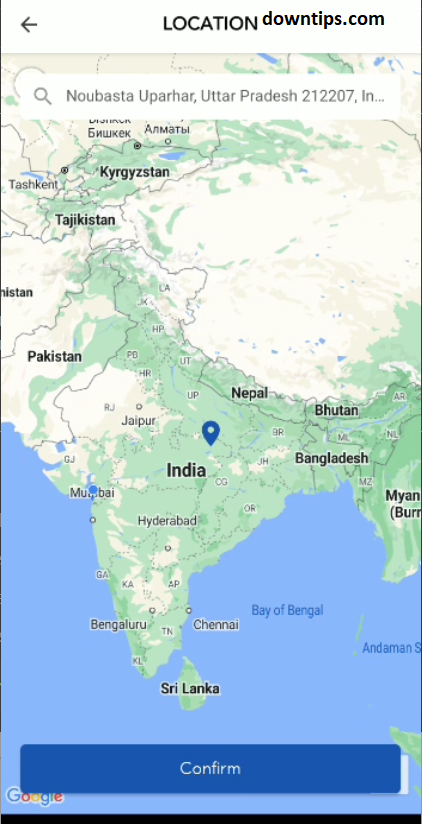
Why App crashing when using .setText – Kotlin in Android Studio