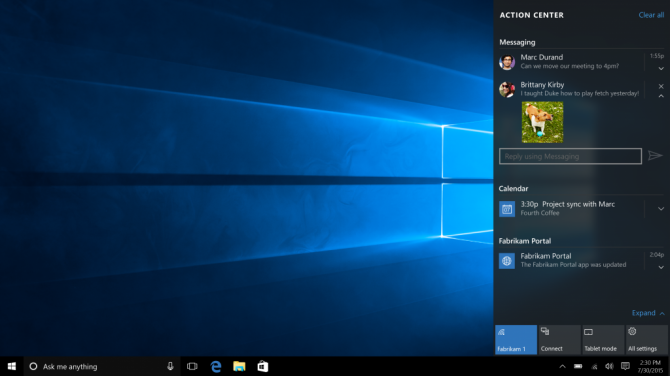
Windows 10 is the most powerful operating system that Microsoft has ever made, but it’s also the most complex. While the user interface is extremely intuitive, you’ll have to dig a little deeper to customize your experience, get maximum performance, and make the most of features such as the Cortana voice assistant, Edge browser, and multiple desktops.
Basic Navigation:
- Start Menu:
- Click on the Windows icon in the bottom-left corner of the screen to open the Start Menu.
- You can access frequently used apps, recently added programs, and the power options from here.
- Taskbar:
- The taskbar at the bottom of the screen contains the Start button, open applications, system tray, and other shortcuts.
- Click on an open app to switch between them.
- File Explorer:
- File Explorer is where you manage your files and folders. Open it by clicking on the folder icon in the taskbar.
- Navigate through your files, create folders, and manage your data.
Settings and Customization:
- Settings:
- Open the Settings app by clicking on the gear icon in the Start Menu.
- Adjust system settings, personalize your desktop, manage accounts, and more.
- Control Panel:
- For more advanced system settings, you can access the Control Panel. Right-click on the Start button and select “Control Panel.”
- Personalization:
- Customize your desktop background, themes, and other visual elements by right-clicking on the desktop and selecting “Personalize.”
Managing Applications:
- Installing and Uninstalling Apps:
- Install apps from the Microsoft Store or third-party sources.
- Uninstall apps by right-clicking on the Start Menu, selecting “Apps and Features,” and choosing the app to uninstall.
- Task Manager:
- Open Task Manager (Ctrl + Shift + Esc) to monitor and manage running applications and processes.
Productivity and Multitasking:
- Snap Assist:
- Use Snap Assist to organize and snap windows to different parts of the screen for multitasking. Drag a window to the edge to snap it.
- Virtual Desktops:
- Create and switch between virtual desktops for better organization and multitasking. Click on the “Task View” icon on the taskbar to manage virtual desktops.
Internet and Security:
- Web Browsing:
- Use Microsoft Edge or install other web browsers for internet browsing.
- Access the internet directly from the taskbar using the Edge icon.
- Windows Security:
- Manage your computer’s security through Windows Security. Open it from the Settings app.
Updates and Maintenance:
- Windows Updates:
- Keep your system up-to-date by installing Windows updates. Check for updates in the Settings app.
- Backup and Restore:
- Set up regular backups and use File History to restore previous versions of files.
Troubleshooting:
- Action Center:
- Access the Action Center by clicking on the notification icon in the system tray for quick access to settings and notifications.
- Search:
- Use the search bar on the taskbar to quickly find apps, files, and settings.
This is a basic overview, and there’s much more to explore and customize in Windows 10 based on your preferences and needs. Take your time to explore the features and settings to make your Windows 10 experience tailored to your workflow.
How To Rotate Your Screen in Windows 10?